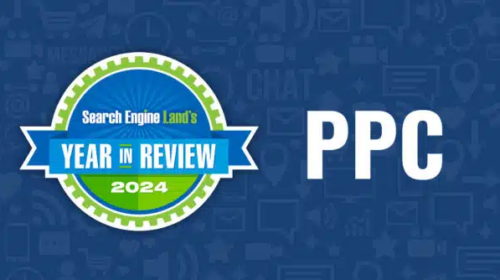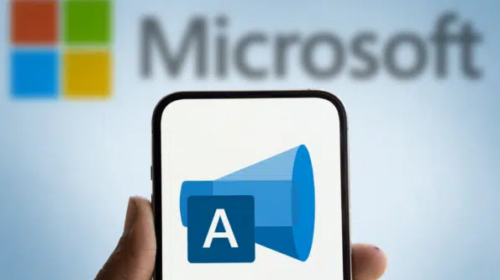Google Chrome adds 3 site search shortcuts
Adding @bookmarks, @history or @tabs into your Chrome address bar should help speed up your searches in these categories.
Why we care. Search marketers do a lot of searching – and I’m pretty sure in our profession it’s illegal not to have dozens (hundreds?) of tabs open at a time. These additions to Google Chrome hopefully will make it a bit easier for you to search directly for the correct tab, bookmark or URL from your search history.
@bookmarks, @history, @tabs: How it works. You can simply type @ and then click on one of the three buttons (Search Bookmarks, Search History, Search Tabs).
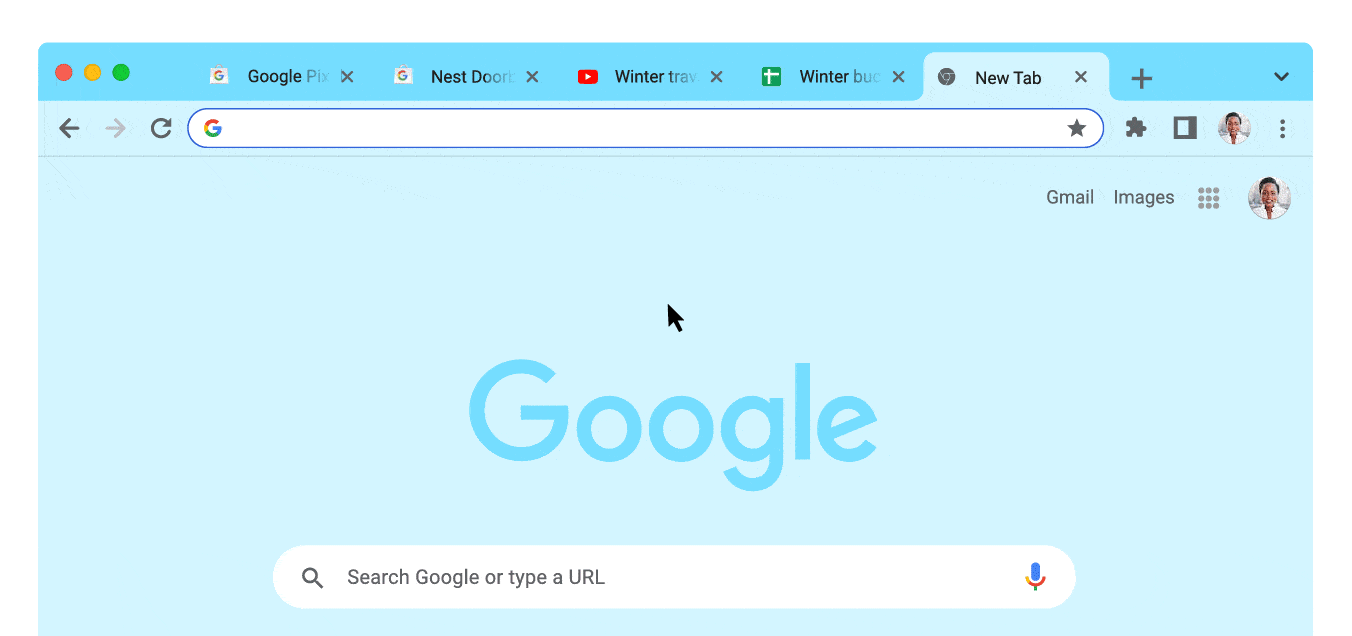
- To search for a bookmark: Type @bookmarks, enter the bookmark name to get a dropdown with matching suggestions from all your bookmark folders.
- To search your history: Type @history, then enter your query to get a preview of your browsing history in the address bar.
- To search for a tab: Type @tabs, hit space, enter the tab title, and you’ll see suggestions in your address bar.
What it looks like. Here are a couple of screenshots of the new Chrome search shortcut features for bookmarks and history:
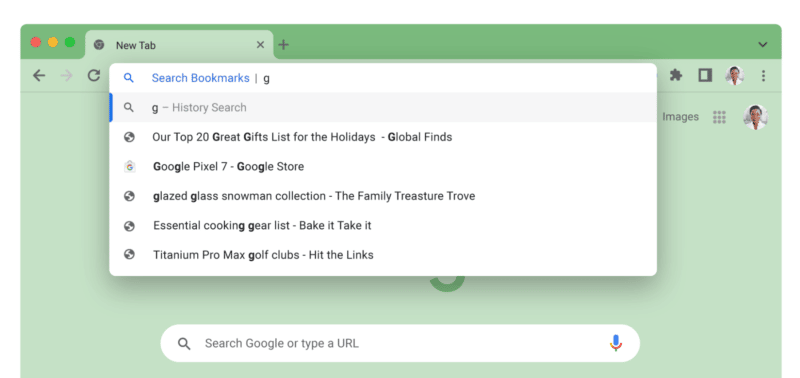
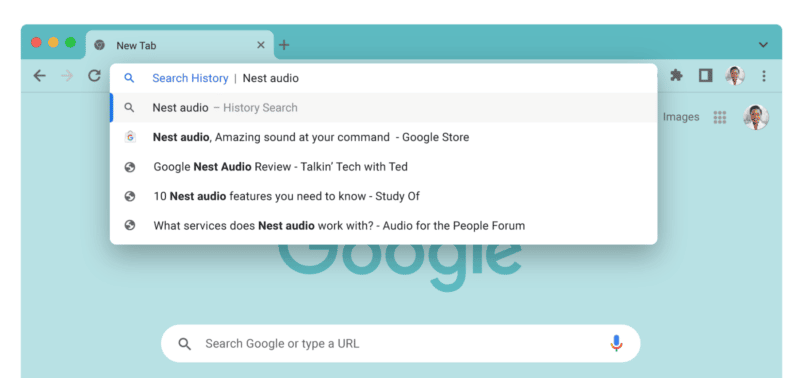
These search shortcuts are rolling out with Google Chrome 108 for desktop. Don’t see it yet? Make sure you’ve updated to the latest version of Chrome.